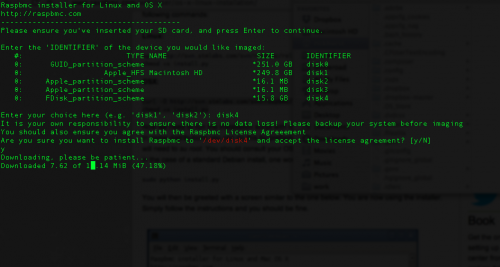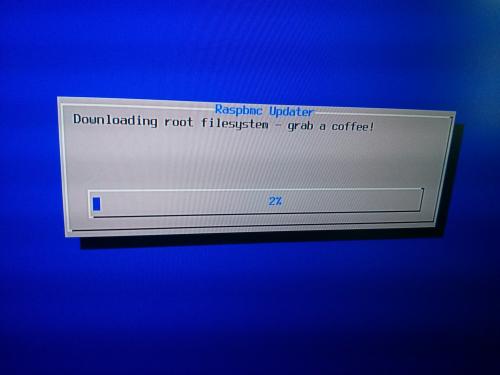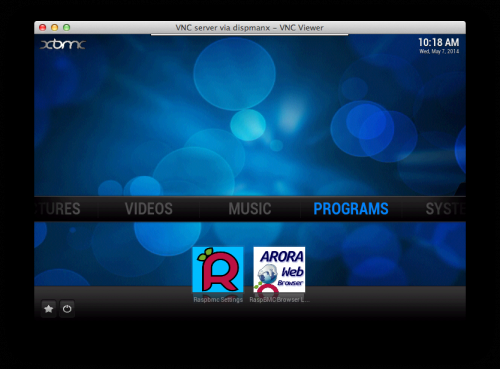The Camputer Part 3 – API hacking
In part 2 I got RasbBMC installed, and worked out how to get vnc server running. The next goal was to get to know how the music player works, how to create playlists and most importantly hack around with the API so that I can work out how to control it from a python script.

My original intention was to run the pi entirely headless, but then I remembered I had already bought a small LCD monitor for a reversing camera, that I never got round to fitting. Hooked up to a 12 volt power supply and to the PI using the RCA socket, I now have a tiny monitor, which is handy for keeping an eye on what is going on with the player.
Most of the text is illegible at that size/ resolution, so I upped all the font sizes for the default skin:-
cd .xbmc-current/xbmc-bin/share/xbmc/addons/skin.confluence/720p
sudo nano Font.xml
Now all the line-spacing is wrong, so is more legible in some places, but less so in others. I don’t want to get side-tracked right now into learning how to skin XBMC. Maybe at a later date, it might be a nice project to create (or find) something specifically for very small screens.
IInitially I couldn’t hear any Audio, so I had to change the audio settings in XBMC to use analog audio out rather than HDMI.
I spent ages reading up on the api, the documentation is pretty confusing and lacking in examples, but eventually I found some simple examples on a forum showing how to interact with the JSON-RPC API.
I was expecting to find some examples of using the python API “directly”, but couldn’t really find anything (or at least anything complete enough to understand real-world use). I eventually found this python xbmc json client.
With that library downloaded to the pi, I was able to speak to xbmc from the python prompt:-
>>> from xbmcjson import XBMC
>>> xbmc = XBMC("http://localhost:8080/jsonrpc")
>>> print xbmc.JSONRPC.Ping()
{u'jsonrpc': u'2.0', u'id': 0, u'result': u'pong'}
To open a saved playlist:-
xbmc.Player.Open([{'file':'/home/pi/.xbmc/userdata/playlists/music/test.m3u'}])
I was then able to play/pause XBMC and move to the next track from the python prompt with:-
xbmc.Player.PlayPause([0])
xbmc.Player.GoTo([0,'next'])
Before I worked out how to open a saved playlist via the API, I noticed that the above play/pause command doesn’t work if the player hasn’t been opened yet i.e. when the Pi has been rebooted. I found a way of opening a playlist and pausing at XBMC startup, by creating a file called autoexec.py in /home/pi/.xbmc/userdata with the following in it:-
import xbmc
xbmc.executebuiltin("PlayMedia(/home/pi/.xbmc/userdata/playlists/music/all.m3u)")
xbmc.executebuiltin( "XBMC.Action(Pause)" )
This is run by XBMC at startup, and doing so ensures that the player has a playlist loaded and ready to play at startup. Currently not sure where this script imports xbmc from or how I could have this available to my own application scripts and managed by XBMC, but there must be a way. Either way I seem to be able to do most of what I need with the JSON-RPC API currently, with the exception of shuffle. The following command toggles shuffle on and off:-
xbmc.Player.SetShuffle({"playerid":0, "shuffle":"toggle"})
The JSON response sais “OK”, but annoyingly it has no effect on the XBMC player. When operating XBMC manually you can open a saved playlist, and at any point click the shuffle button, to toggle shuffle on and off, and the next track will either be in order, or “random” from a shuffled list. I was hoping that this toggle on the API would have the same effect, but apparently not. I think I may have to consult the XBMC forum, once i’ve put togther a precise list of commands that i’ve tried, and checked exactly which version of XBMC and API I am using (you know how forums can be if you go asking questions without providing enough background info!).
If it turns out that this is a bug and there is no solution for shuffling the current playlist with the API, I can envisage a workaround involving dynamically creating a shuffled version of each of the saved playlists. As I intend to create some kind of playlist management app for this (outside of XBMC), it would be a simple step on from that.
So, besides working out a solution for shuffle, the next step is to connect the Piface digital I/O expansion board, and work out how to trigger API stuff in response to button presses.